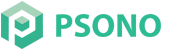# Install Psono CE
Installation instruction for the Community Edition of Psono, using Psono's combo image which bundles the server, web client and admin portal.
# Preamble
At this point we assume that you already have a postgres database running, ready for connections. If not follow this guide to setup postgres.
# Installation
Generate keys
Execute the command below to generate your cryptographic keys which you need in the next step.
docker run --rm -ti psono/psono-combo:latest python3 ./psono/manage.py generateserverkeysCreate a settings.yaml
Create a settings.yaml in e.g.
/opt/docker/psono/with the following content. Replace the keys at the top with the keys that you just generated.# Replace the keys below with the one from the generateserverkeys command. SECRET_KEY: 'SOME SUPER SECRET KEY THAT SHOULD BE RANDOM AND 32 OR MORE DIGITS LONG' ACTIVATION_LINK_SECRET: 'SOME SUPER SECRET ACTIVATION LINK SECRET THAT SHOULD BE RANDOM AND 32 OR MORE DIGITS LONG' DB_SECRET: 'SOME SUPER SECRET DB SECRET THAT SHOULD BE RANDOM AND 32 OR MORE DIGITS LONG' EMAIL_SECRET_SALT: '$2b$12$XUG.sKxC2jmkUvWQjg53.e' PRIVATE_KEY: '02...0b' PUBLIC_KEY: '02...0b' # The URL of the web client (path to e.g activate.html without the trailing slash) WEB_CLIENT_URL: 'https://psono.example.com' # The number of proxies in your environment to parse the X-Forwarded-For header. The basic setup of Psono uses 2 # reverse proxies, the regular one and one in the combo container. If you have additional Loadbalancers you may have # adjust this parameter. NUM_PROXIES: 2 # The URL of the favicon service. You can # a) host an own favicon server # b) use a privacy friendly https://favicon.psono.com/v1/icon/ # c) use any other provider, e.g. google's https://t3.gstatic.com/faviconV2?client=SOCIAL&type=FAVICON&fallback_opts=TYPE,SIZE,URL&size=128&url=http:// # WARNING: The "first url filter" (e.g. domain or IP) configured for an entry will be sent to the service. # FAVICON_SERVICE_URL: 'https://favicon.psono.com/v1/icon/' # Switch DEBUG to false if you go into production DEBUG: False # Adjust this according to Django Documentation https://docs.djangoproject.com/en/2.2/ref/settings/ ALLOWED_HOSTS: ['*'] # Should be your domain without "www.". Will be the last part of the username ALLOWED_DOMAINS: ['example.com'] # If you want to disable registration, you can comment in the following line # ALLOW_REGISTRATION: False # If you want to disable the lost password functionality, you can comment in the following line # ALLOW_LOST_PASSWORD: False # If you want to enforce that the email address and username needs to match upon registration # ENFORCE_MATCHING_USERNAME_AND_EMAIL: False # If you want to restrict registration to some email addresses you can specify here a list of domains to filter # REGISTRATION_EMAIL_FILTER: ['company1.com', 'company2.com'] # Should be the URL of the host under which the host is reachable # If you open the url and append /info/ to it you should have a text similar to {"info":"{\"version\": \"....} HOST_URL: 'https://psono.example.com/server' # The email used to send emails, e.g. for activation # ATTENTION: If executed in a docker container, then "localhost" will resolve to the docker container, so # "localhost" will not work as host. Use the public IP or DNS record of the server. EMAIL_FROM: 'the-mail-for-for-example-useraccount-activations@test.com' EMAIL_HOST: 'smtp.example.com' EMAIL_HOST_USER: '' EMAIL_HOST_PASSWORD : '' EMAIL_PORT: 25 EMAIL_SUBJECT_PREFIX: '' EMAIL_USE_TLS: False EMAIL_USE_SSL: False EMAIL_SSL_CERTFILE: EMAIL_SSL_KEYFILE: EMAIL_TIMEOUT: 10 # If you have your own Yubico servers, you can specify here the urls as a list # YUBICO_API_URLS: ['https://api.yubico.com/wsapi/2.0/verify'] # Cache enabled without belows Redis may lead to unexpected behaviour # Cache with Redis # By default you should use something different than database 0 or 1, e.g. 13 (default max is 16, can be configured in # redis.conf) possible URLS are: # redis://[:password]@localhost:6379/0 # rediss://[:password]@localhost:6379/0 # unix://[:password]@/path/to/socket.sock?db=0 # CACHE_ENABLE: False # CACHE_REDIS: False # CACHE_REDIS_LOCATION: 'redis://127.0.0.1:6379/13' # Enables the management API, required for the psono-admin-client / admin portal (Default is set to False) MANAGEMENT_ENABLED: True # Enables the fileserver API, required for the psono-fileserver # FILESERVER_HANDLER_ENABLED: False # Enables files for the client # FILES_ENABLED: False # Allows that users can search for partial usernames # ALLOW_USER_SEARCH_BY_USERNAME_PARTIAL: True # Allows that users can search for email addresses too # ALLOW_USER_SEARCH_BY_EMAIL: True # Disables central security reports # DISABLE_CENTRAL_SECURITY_REPORTS: True # Configures a system wide DUO connection for all clients # DUO_INTEGRATION_KEY: '' # DUO_SECRET_KEY: '' # DUO_API_HOSTNAME: '' # If you are using the DUO proxy, you can configure here the necessary HTTP proxy # DUO_PROXY_HOST: 'the-ip-or-dns-name-goes-here' # DUO_PROXY_PORT: 80 # DUO_PROXY_TYPE: 'CONNECT' # If your proxy requires specific headers you can also configure these here # DUO_PROXY_HEADERS: '' # Normally only one of the configured second factors needs to be solved. Setting this to True forces the client to solve all # MULTIFACTOR_ENABLED: True # Allows admins to limit the offered second factors in the client # ALLOWED_SECOND_FACTORS: ['yubikey_otp', 'google_authenticator', 'duo', 'webauthn', 'ivalt'] # In case one wants to use iVALT, please add ivalt_secret_key. If you don't have then please write to ivat at 'support@ivalt.com'. # IVALT_SECRET_KEY: '' # Your Postgres Database credentials # ATTENTION: If executed in a docker container, then "localhost" will resolve to the docker container, so # "localhost" will not work as host. Use the public IP or DNS record of the server. DATABASES: default: 'ENGINE': 'django.db.backends.postgresql_psycopg2' 'NAME': 'psono' 'USER': 'psono' 'PASSWORD': 'password' 'HOST': 'localhost' 'PORT': '5432' # for master / slave replication setup comment in the following (all reads will be redirected to the slave # slave: # 'ENGINE': 'django.db.backends.postgresql_psycopg2' # 'NAME': 'YourPostgresDatabase' # 'USER': 'YourPostgresUser' # 'PASSWORD': 'YourPostgresPassword' # 'HOST': 'YourPostgresHost' # 'PORT': 'YourPostgresPort' # The path to the template folder can be "shadowed" if required later TEMPLATES: [ { 'BACKEND': 'django.template.backends.django.DjangoTemplates', 'DIRS': ['/root/psono/templates'], 'APP_DIRS': True, 'OPTIONS': { 'context_processors': [ 'django.template.context_processors.debug', 'django.template.context_processors.request', 'django.contrib.auth.context_processors.auth', 'django.contrib.messages.context_processors.messages', ], }, }, ]Update database credentials / secrets / paths like described in the comments
Test E-Mail
The most tedious step is usually for me to get e-mail working. To make this step easier, we offer a small test script which will send a test e-mail.
To send a test e-mail to
something@something.comexecute:docker run --rm \ -v /opt/docker/psono/settings.yaml:/root/.psono_server/settings.yaml \ -ti psono/psono-combo:latest python3 ./psono/manage.py sendtestmail something@something.comIf you receive this test e-mail, it should be configured properly.
Prepare the database
docker run --rm \ -v /opt/docker/psono/settings.yaml:/root/.psono_server/settings.yaml \ -ti psono/psono-combo:latest python3 ./psono/manage.py migrateCreate a
config.jsonwith the following content in e.g./opt/docker/psono-client/:{ "backend_servers": [{ "title": "Psono.pw", "url": "https://psono.example.com/server" }], "base_url": "https://psono.example.com/", "allow_custom_server": true, "allow_registration": true, "allow_lost_password": true, "disable_download_bar": false, "remember_me_default": false, "trust_device_default": false, "authentication_methods": ["AUTHKEY", "LDAP"], "saml_provider": [] }Adjust the title and domain of the URLs accordingly.
TIP
If you want to configure your admin portal different, them create a second
config.json.(optional) Change domain for login
You don't see it yet, but later in the login form your username will be a composition of something that the user defines, and a domain, forming the full username that looks similar to an email address (e.g. something@example.com).
The client will parse the
base_urlparameter from theconfig.json. Sometimes you would want to specify a different domain. You can do that by adjusting theconfig.jsonas shown below:{ "backend_servers": [{ ... "domain": "other.com", ... }], ... }Run the Psono server container and expose the server port
docker run --name psono-combo \ --sysctl net.core.somaxconn=65535 \ -v /opt/docker/psono/settings.yaml:/root/.psono_server/settings.yaml \ -v /opt/docker/psono-client/config.json:/usr/share/nginx/html/config.json \ -v /opt/docker/psono-client/config.json:/usr/share/nginx/html/portal/config.json \ -d --restart=unless-stopped -p 10200:80 psono/psono-combo:latestThis will start the Psono server on port 10200. If you open now http://your-ip:10200/server/info/ you should see something like this:
{"info":"{\"version\": \"....}If you don't, please make sure no firewall is blocking your request.
Setup cleanup job
Execute the following command:
crontab -eand add the following line:
30 2 * * * /usr/bin/docker run --rm -v /opt/docker/psono/settings.yaml:/root/.psono_server/settings.yaml psono/psono-combo:latest python3 ./psono/manage.py cleartoken >> /var/log/cron.log 2>&1Setup Reverse Proxy
To run the Psono password manager in production, a reverse proxy is needed, to handle the ssl offloading and glue the Psono server webclient together. Follow the guide to setup reverse proxy as a next step.
# Note: Installation behind Firewall
If you have put your installation behind a firewall, you have to whitelist some ports / adjust some settings, that all features work:
- Incoming TCP connections (usually Port 443) from clients to servers
- Incoming TCP connections (usually Port 443) from fileservers to servers
- Incoming TCP connections (usually Port 80) from clients to servers (will do the redirect to https)
- Outgoing TCP 5432 to database server
- Outgoing TCP / UDP 123 connection to time.google.com: Psono requires a synced time for various reasons (Google Authenticator, YubiKey, Throttling, Replay protection, ...) Therefore it has a healthcheck, to compare the local time to a time server (by default time.google.com). You can specify your own timeserver in the settings.yaml with the "TIME_SERVER" parameter. If you are confident that your server always has the correct time you can also disable the healthcheck with "HEALTHCHECK_TIME_SYNC_ENABLED: False".
- Outgoing TCP 443 connection to api*.yubico.com: Psono validates YubiKey OTP tokens against the official Yubikey Servers. You can use your own YubiKey server with the "YUBICO_API_URLS" parameter in the settings.yaml
- Outgoing TCP 443 connection to api*.duosecurity.com: Psono initiates connection to the Duo api server, whenever someone uses Duo's 2 Factor authentication. Psono also supports Duo's auth proxy duo.com/docs/authproxy-reference (opens new window) by configuring DUO_PROXY_HOST, DUO_PROXY_PORT and DUO_PROXY_TYPE
- Outgoing TCP connection (usually 25, 465, 587 or 2525) to your email server