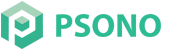# ADFS as SAML IDP for SSO
# Preamble
The EE server and client support the SAML protocol that allows you to configure an external service as IDP (identity provider)
for SSO (single sign on).
This guide here will explain how to configure Microsoft's ADFS as SAML IDP for SSO. We assume that the ADFS server can firewall / network wise access your server.
In addition we assume that your webclient is running on https://example.com, the server is reachable with
https://example.com/server (e.g. https://example.com/server/info/ shows you some nice json output). This is your first
SAML provider that you want to configure (therefore we give him the ID "1").
ADFS is part of all Windows Server since Windows Server 2003 R2. Screenshots will differentiate based on your actual version.
We assume that you already have installed the appropriate role and already have ADFS running as a service.
TIP
This feature is only available in the Enterprise Edition.
# ADFS - Relying Party Trusts
As a first step we have to configure ADFS.
Login to the ADFS server and open the ADFS management console.
Click "Relying Party Trusts"
Click "Add Relying Party Trust"
from the top right corner of the window. The add wizard appears.
Click Start to begin
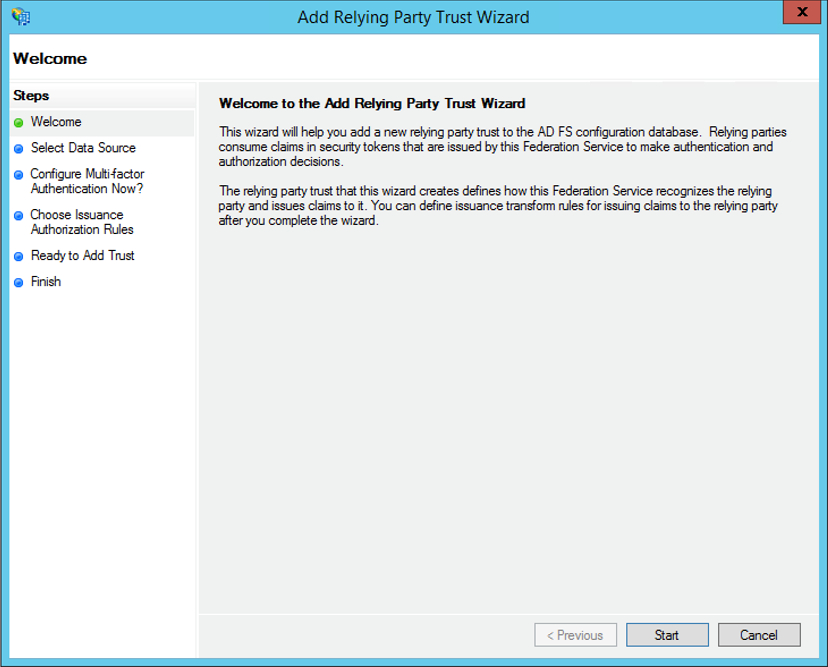
Select data source
Use the Import File option to import the metadata file.
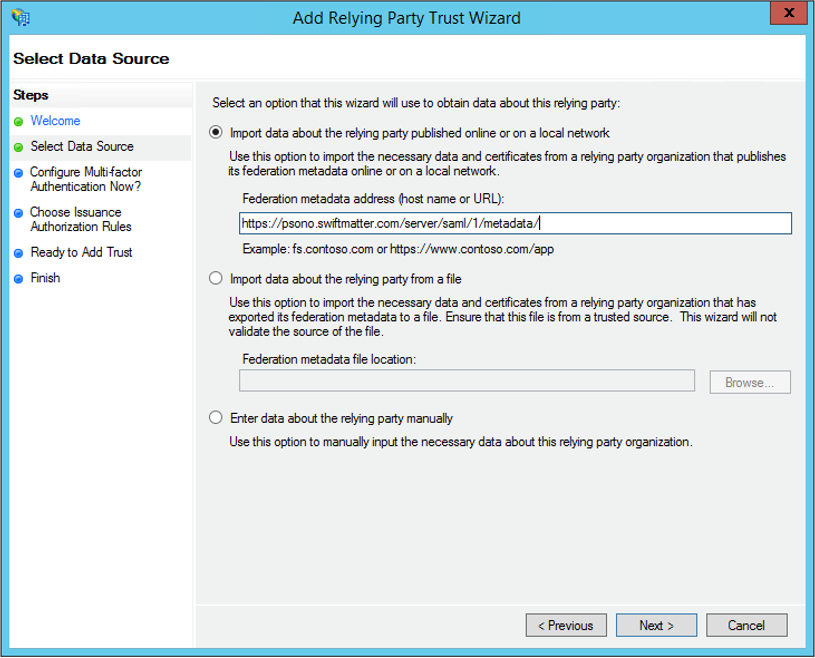
Adjust the URL according to your setup. The "1" in the URL is the provider id that we will configure later.
Specify Display Name
Give it a display name such as Psono and enter any notes you want.
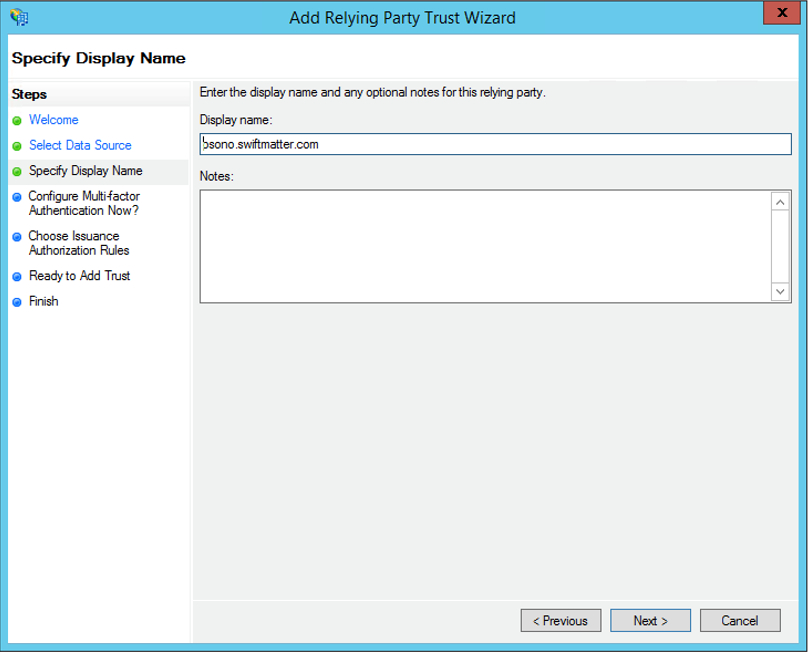
Configure Multi-factor Authentication
Do not configure multi-factor authentication settings.
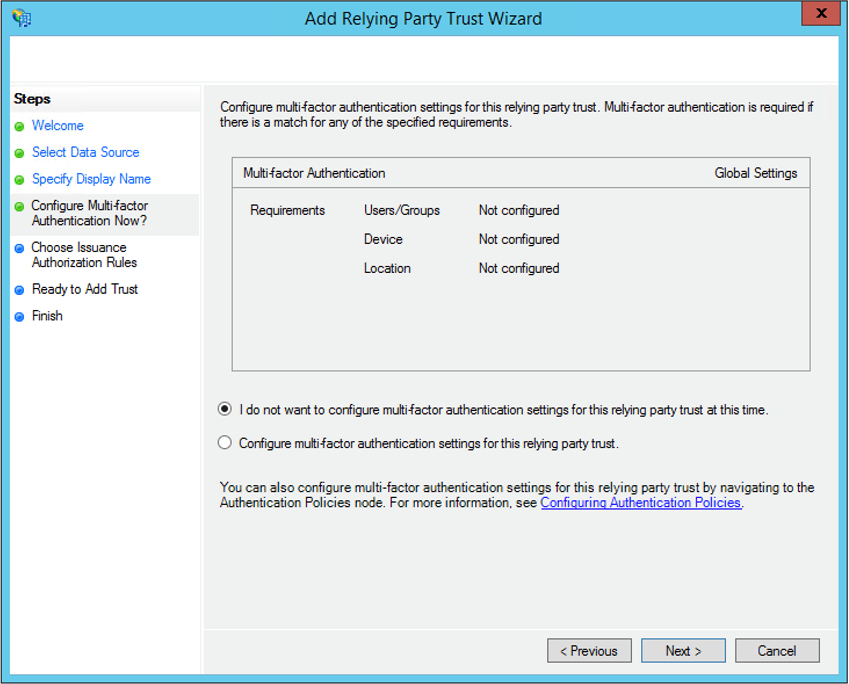
Choose Issuance Authorization rules
Permit all users to access this relying party.
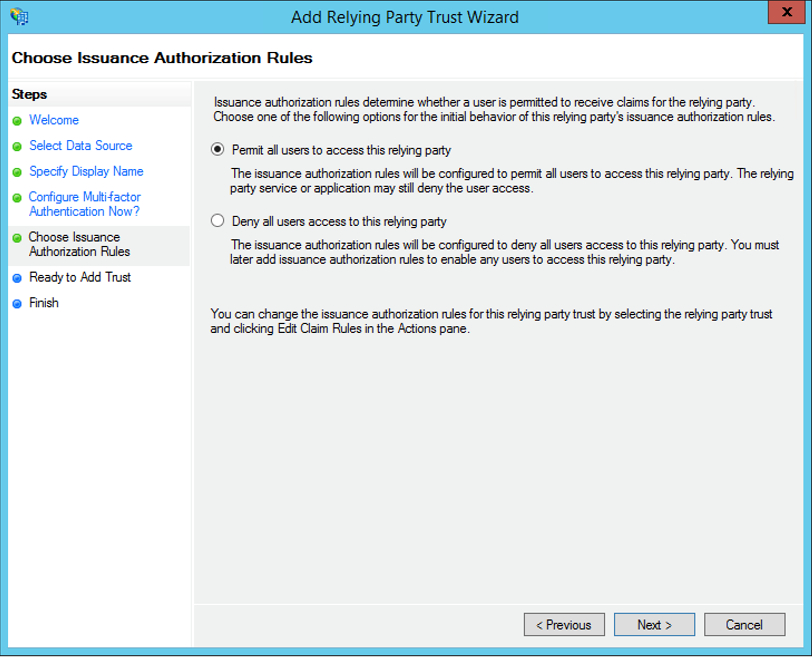
Ready to Add Trust
Click Next and clear the Open the Claims when this finishes check box.
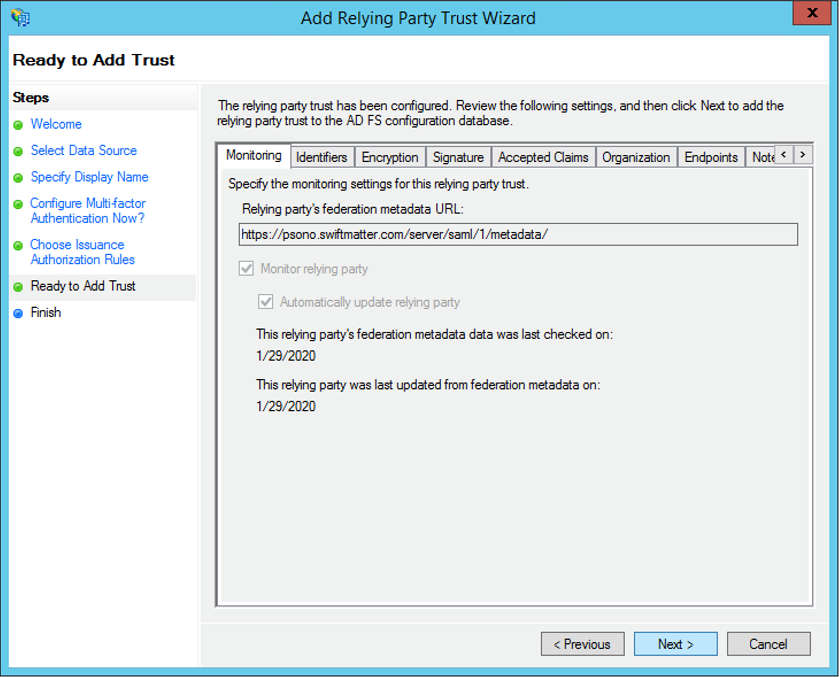
Finish
Close this page. The new relying party trust appears in the window.
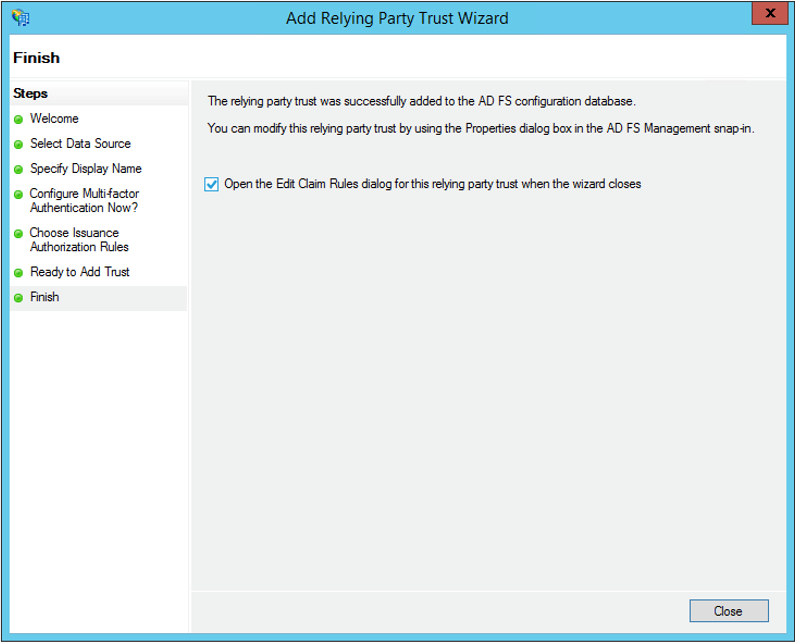
# ADFS - Sending LDAP Attributes
Now lets configure it a little bit more.
Start "Edit Claim Rules" Wizard
Click "Add Rule" and this will start a claim rule wizard
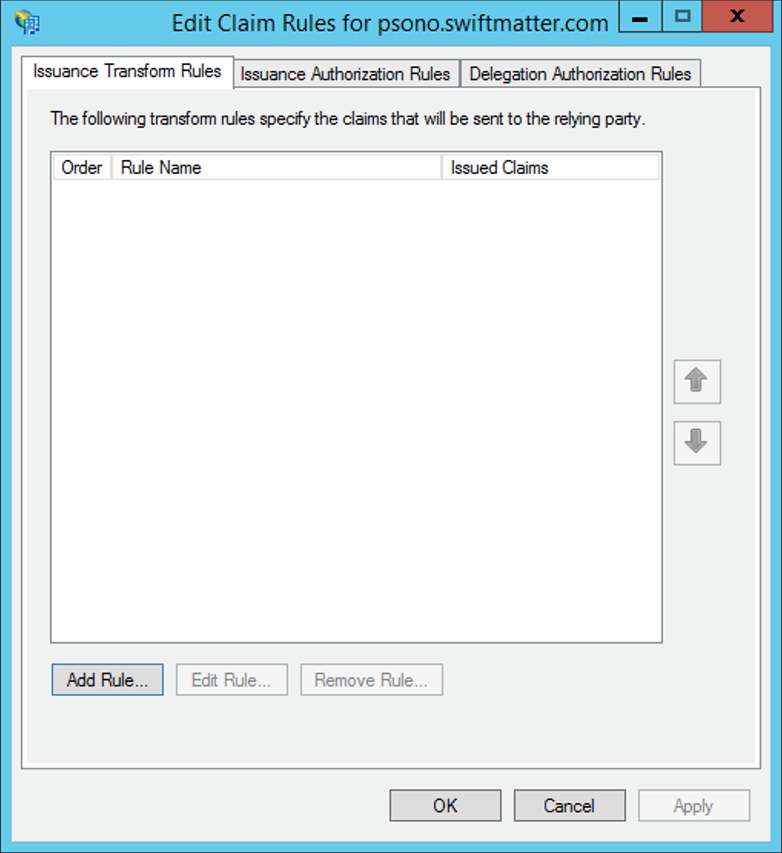
Choose Rule Type
Select "Send LDAP Attribute as Claims"
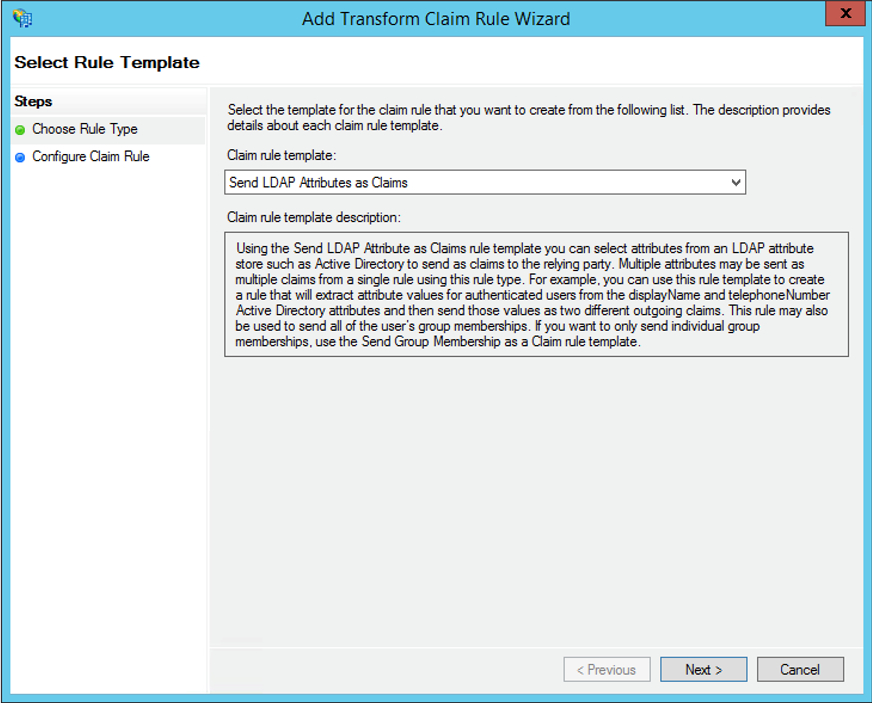
Configure Claim Rule
Set rules based on the following details:
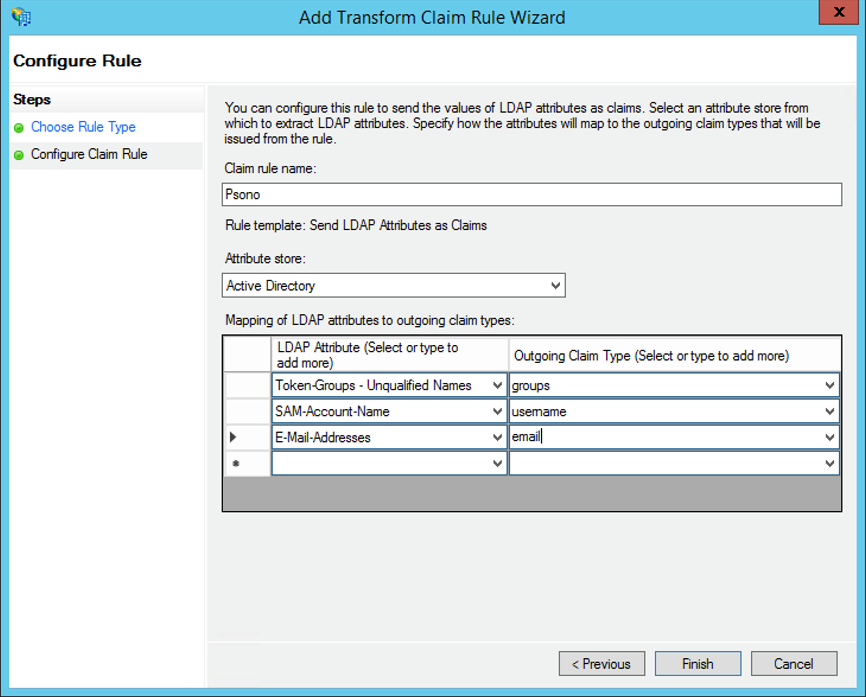
# ADFS - Incoming Claim
Start "Edit Claim Rules" Wizard
Click a second time the "Add Rule" and this will start a claim rule wizard
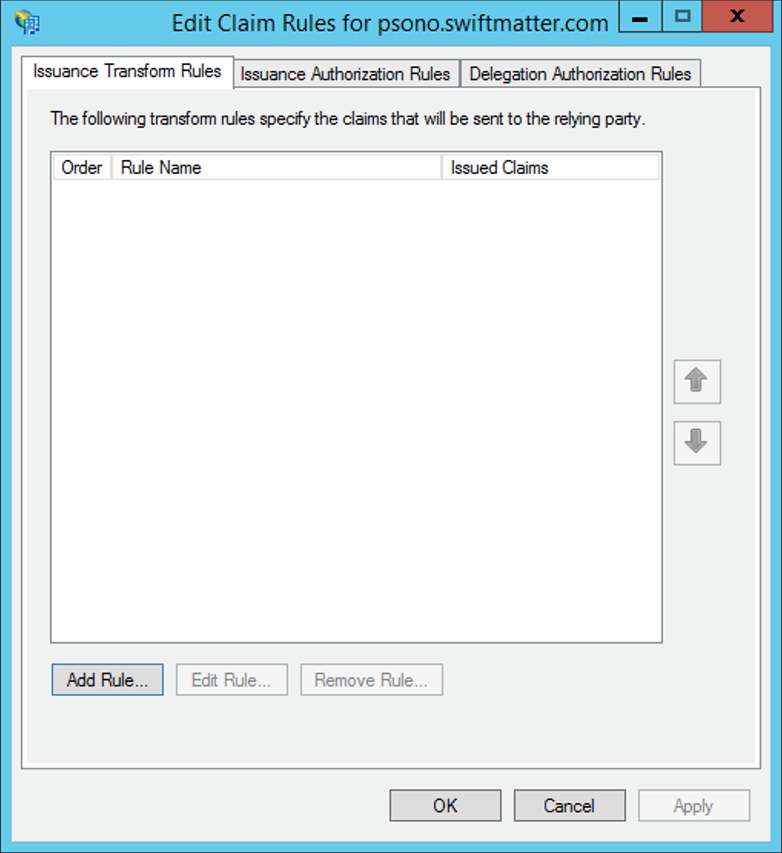
Choose Rule Type
Add another rule with the rule type "Transform an Incoming Claim"

Configure Claim Rule
Set a Persistent identifier for the Name ID based on the following details:

# ADFS - Authentication Policies
From the ADFS console, click on Authentication Polices, edit Global Primary Authentication … and make sure that Forms Authentication is selected for both Extranet and Intranet
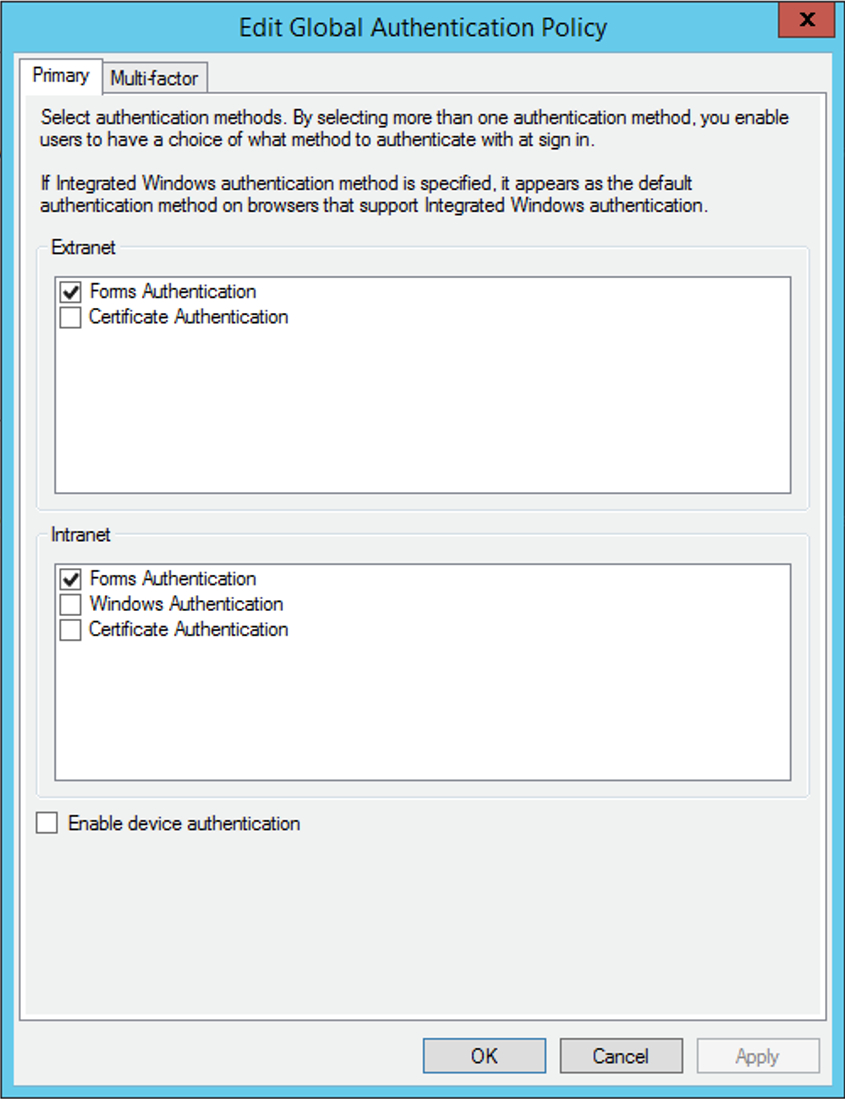
# ADFS - Export certificate
From the ADFS console, click on Services, the click on certificates. Now export Token-singing certificate
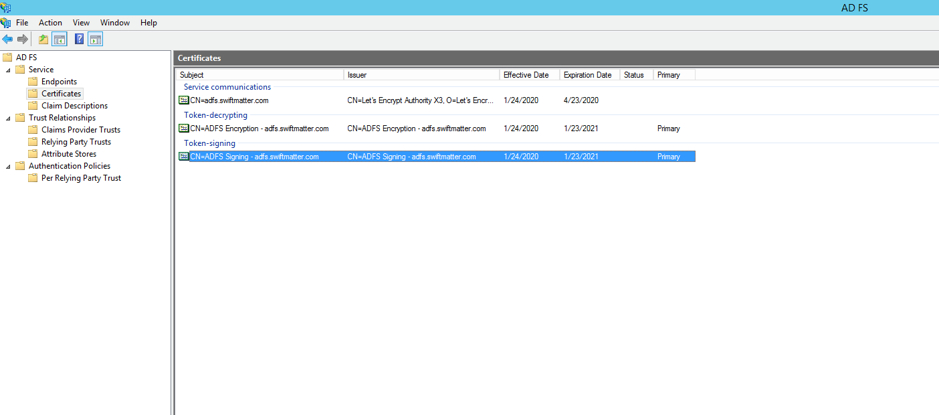
As format select "Base-64 encoded X.509 (.CER)"
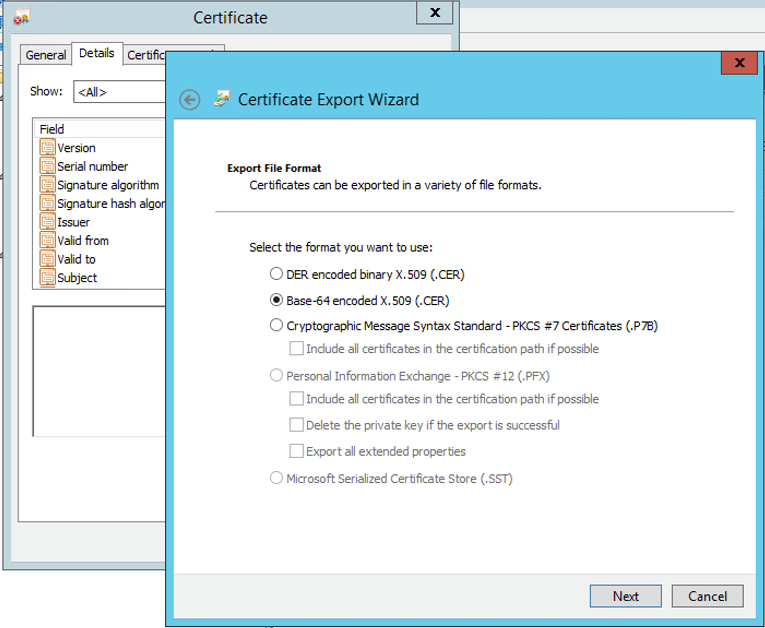
This is the certificate that we have to use later as IDP x509cert.
# Server (settings.yaml)
During the installation of the server you have created a settings.yaml that needs to be adjusted now.
Generate SP certificate
You will need a certificate for your service provider (SP) later. You can generate one easily with:
openssl req -new -newkey rsa:2048 -x509 -days 3650 -nodes -sha256 -out sp_x509cert.crt -keyout sp_private_key.keyThis will generate a private key (sp_private_key.key) and the public certificate (sp_x509cert.crt).
Change or add SAML configuration in to settings.yaml. Comments inside the config:
SAML_CONFIGURATIONS: 1: idp: entityId: "http://adfs.yourdomainname.com/adfs/services/trust" singleLogoutService: binding: "urn:oasis:names:tc:SAML:2.0:bindings:HTTP-Redirect" url: "https://adfs.yourdomainname.com/adfs/ls/?wa=wsignout1.0" singleSignOnService: binding: "urn:oasis:names:tc:SAML:2.0:bindings:HTTP-Redirect" url: "https://adfs.yourdomainname.com/adfs/ls/idpinitiatedsignon.aspx" x509cert: | -----BEGIN CERTIFICATE----- CERT_FROM_AZURE_APPLICATION -----END CERTIFICATE----- groups_attribute: "groups" username_attribute: "username" email_attribute: "email" username_domain: "USER_DOMAIN" required_group: [] is_adfs: true honor_multifactors: true max_session_lifetime: 43200 sp: NameIDFormat: "urn:oasis:names:tc:SAML:2.0:nameid-format:persistent" assertionConsumerService: binding: "urn:oasis:names:tc:SAML:2.0:bindings:HTTP-POST" attributeConsumingService: serviceName: "Psono" serviceDescription: "Psono password manager" requestedAttributes: - attributeValue: [] friendlyName: "" isRequired: false name: "username" nameFormat: "" privateKey: "SP_PRIVATE_CERTIFICATE" singleLogoutService: binding: "urn:oasis:names:tc:SAML:2.0:bindings:HTTP-Redirect" x509cert: "SP_X509CERT" strict: true- Replace http://adfs.yourdomainname.com accordingly
- Change
serviceNameto match the name of your Relying Trust name - Change
USER_DOMAINto match your domain.tld - Replace
CERT_FROM_AZURE_APPLICATIONwith the "Certificate (Base64)" from previous Azure configuration. (remove all line breaks) - Replace
SP_PRIVATE_CERTIFICATEwith the content of the previous generated "sp_private_key.key". (remove all line breaks) - Replace
SP_X509CERTwith the content of the previous generated "sp_x509cert.crt". (remove all line breaks)
Restart the server afterward
Adjust authentication methods
Make sure that
SAMLis part of theAUTHENTICATION_METHODSparameter in your settings.yaml e.g.AUTHENTICATION_METHODS: ['SAML']Restart the server afterward
(optional) Server Secrets
By default the server will keep a copy of the user's secret keys to allow people to login without a password. If you want true client side encryption and as such force users to enter separate password for the encryption you specify the following in your settings.yaml. You can also decide later and change that and migrate users during the login or apply this setting only to particular users or groups with policies in the Admin Portal.
COMPLIANCE_SERVER_SECRETS: 'noone'WARNING
If a user loses his password he will lose all his data.
(optional) Debug Mode
It is helpful in the later debugging to enable debug mode.
DEBUG: TrueWARNING
Restart the server afterward and don't forget to remove it before going to production.
# Client (config.json)
Now you have to configure your client, so your users can use this configured IDP.
Basic
Update your config.json similar to the one shown below.
{ ... "authentication_methods": ["SAML"], "saml_provider": [{ "title": "SAML Login", "provider_id": 1, "button_name": "Login " }] ... }The variable authentication_methods restricts the allowed login methods. In the example above only SAML will be allowed and the normal login "hidden". The title and button_name can be adjusted however you like. The
provider_idneeds to match the one that you used on your server.(optional) Automatic login
You may want to "automatically" click on the login button to initiate the login flow. You can accomplish this by modifying the config.json as shown below:
{ ... "authentication_methods": ["SAML"], "auto_login": true, ... }WARNING
This will only work if you have just one provider configured with only one authentication method. Users won't be able to modify the server url nor choose to register or interact with the login form in any other way.