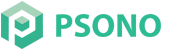# Setup AWS S3 as file repository
Instructions how to setup an AWS S3 bucket as file repository
# Pre-requirements
You need to have an AWS account. If not, you can register here aws.amazon.com (opens new window) As a new customer AWS will provide you with a lot of benefits, including 5 GB of free cloud storage in the first 12 months that you can use together with Psono. More details can be found here: aws.amazon.com/free/ (opens new window)
# Setup Guide
This guide will walk you through the creation of a bucket, the configuration of the bucket and the creation of a service account, before it helps you to configure it in psono.
# Create bucket
Login to aws.amazon.com
Go to S3
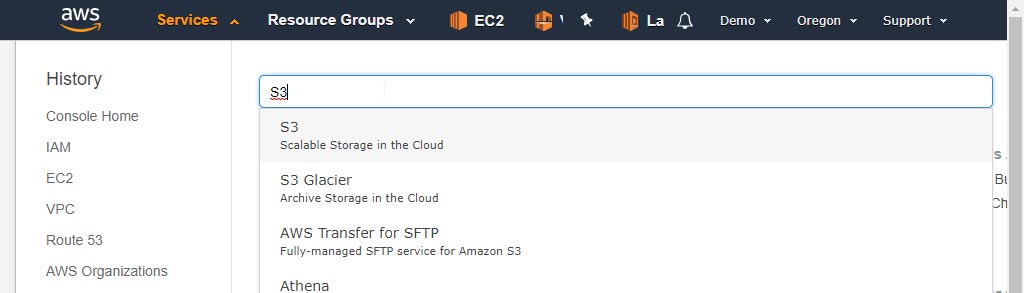
- Click "Create bucket"
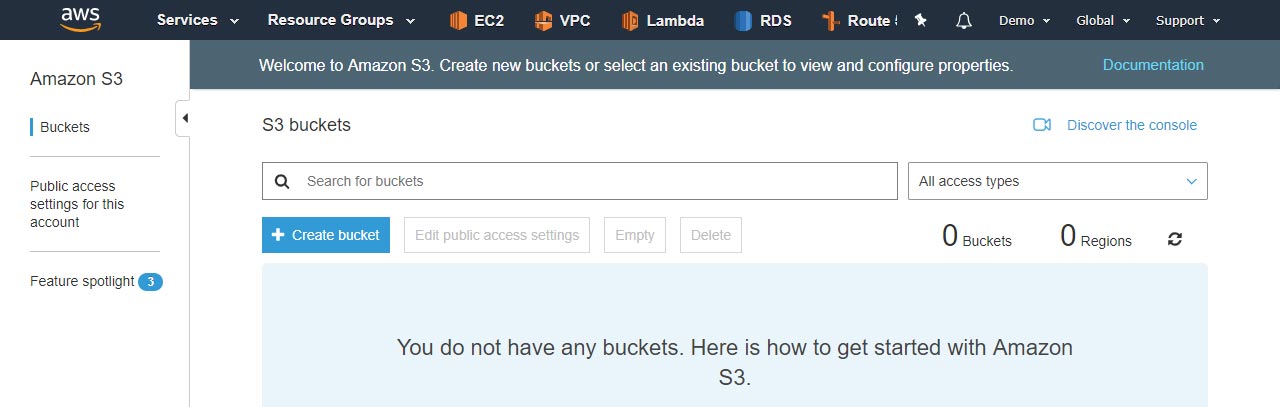
- Specify bucket information and click "Create"
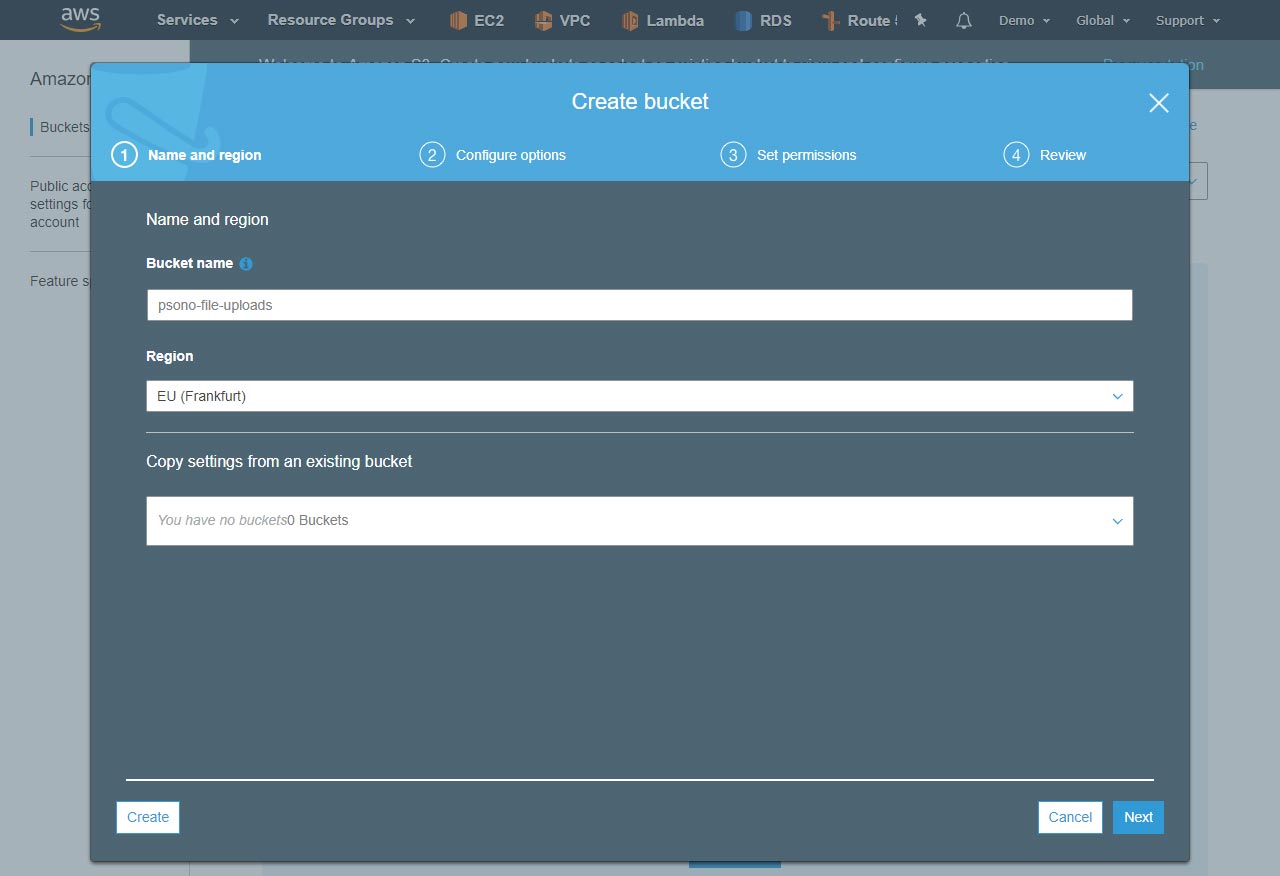
TIP
Remember the bucket name. You will need it later.
# Configure CORS
- Click on your bucket
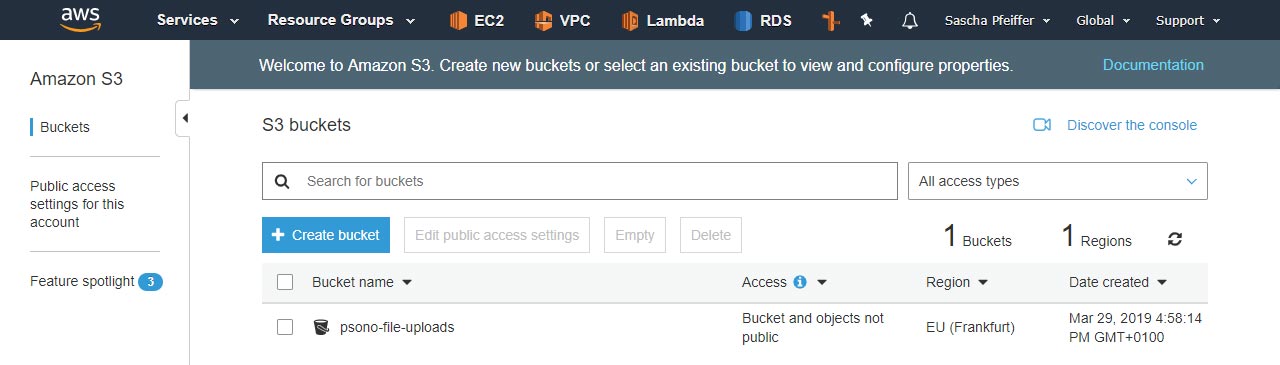
- Go to "Permissions" > "CORS configuration"
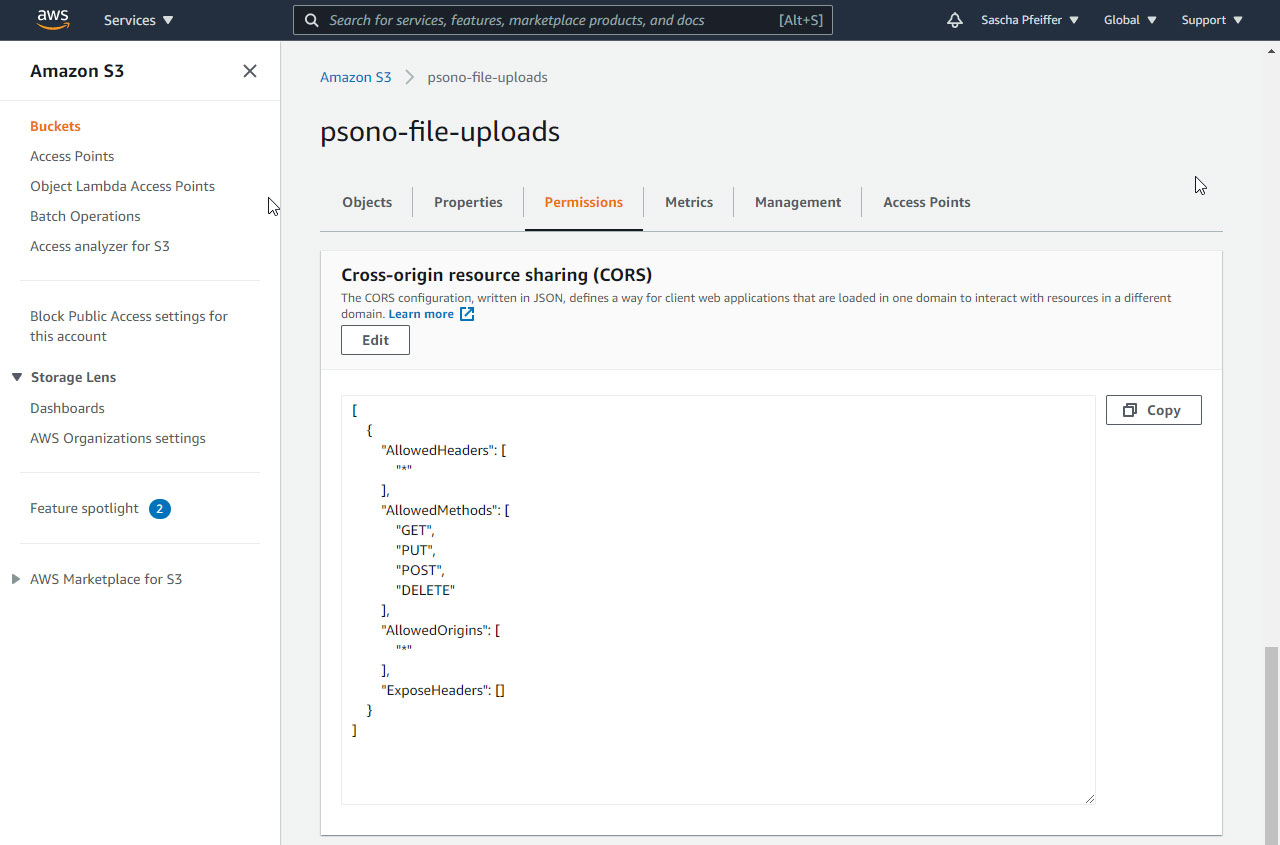
and paste the following config:
[
{
"AllowedHeaders": [
"*"
],
"AllowedMethods": [
"GET",
"PUT",
"POST",
"DELETE"
],
"AllowedOrigins": [
"*"
],
"ExposeHeaders": []
}
]
- Click "Save"
# Create a policy
- Go to IAM
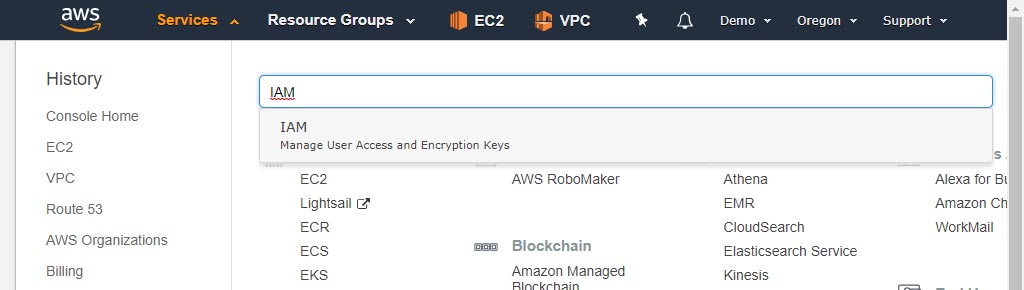
- Go to Policies and click "Create Policy"

- Select JSON
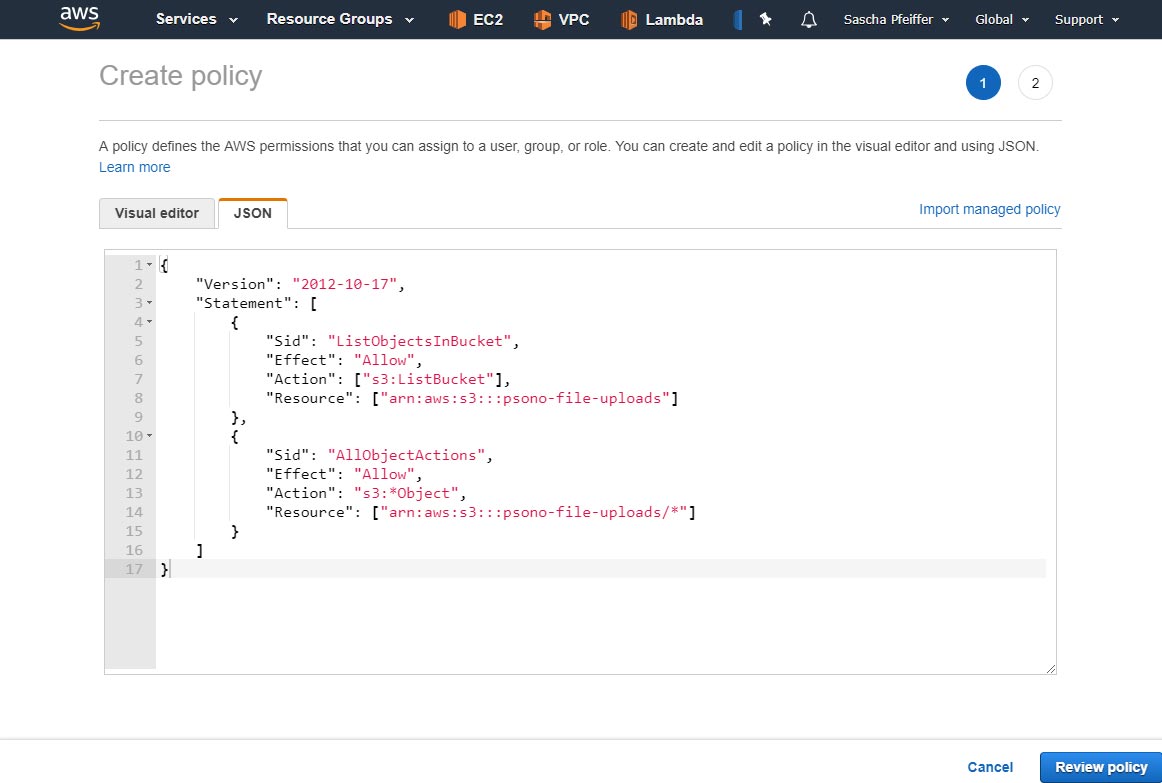
and paste the following config:
{
"Version": "2012-10-17",
"Statement": [
{
"Sid": "ListObjectsInBucket",
"Effect": "Allow",
"Action": [
"s3:ListBucket"
],
"Resource": [
"arn:aws:s3:::psono-file-uploads"
]
},
{
"Sid": "AllObjectActions",
"Effect": "Allow",
"Action": "s3:*Object",
"Resource": [
"arn:aws:s3:::psono-file-uploads/*"
]
}
]
}
TIP
Replace psono-file-uploads with your bucket name
Click "Review Policy"
Specify a name and description
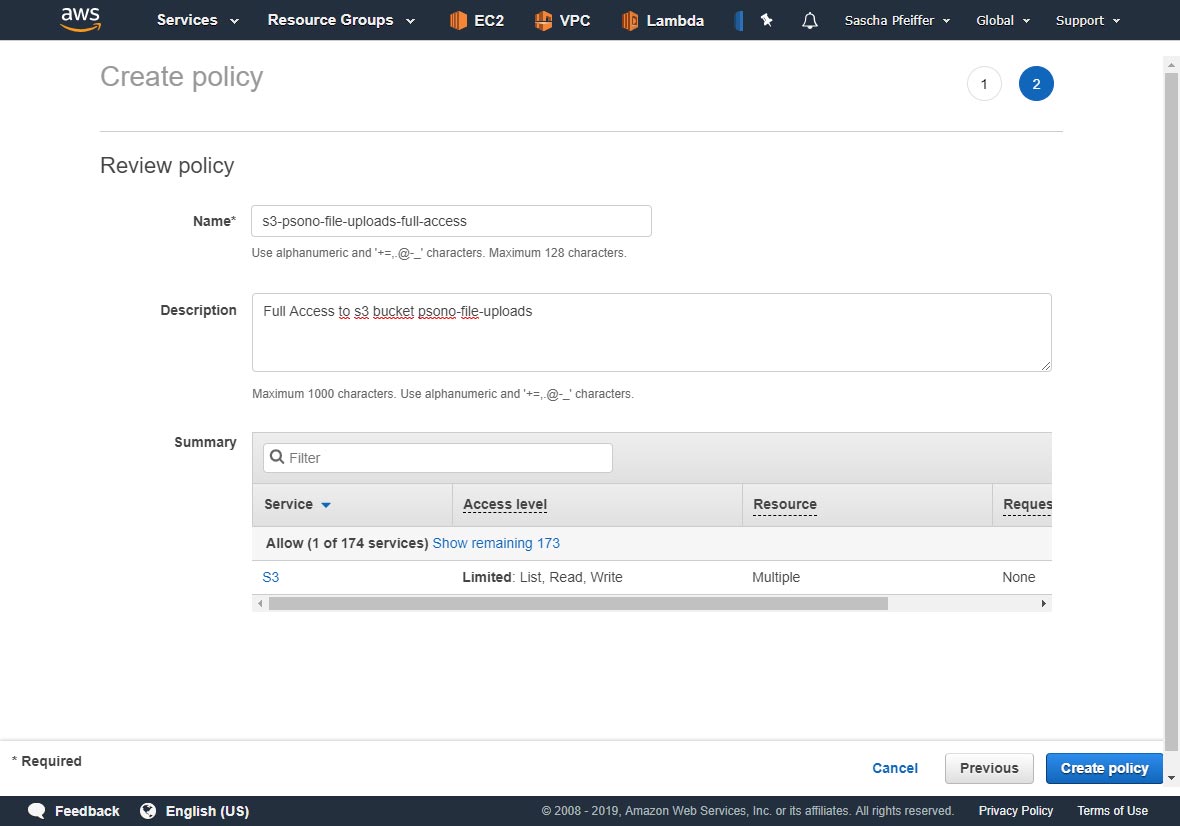
- Click "Create Policy"
# Create a user
- Go to IAM
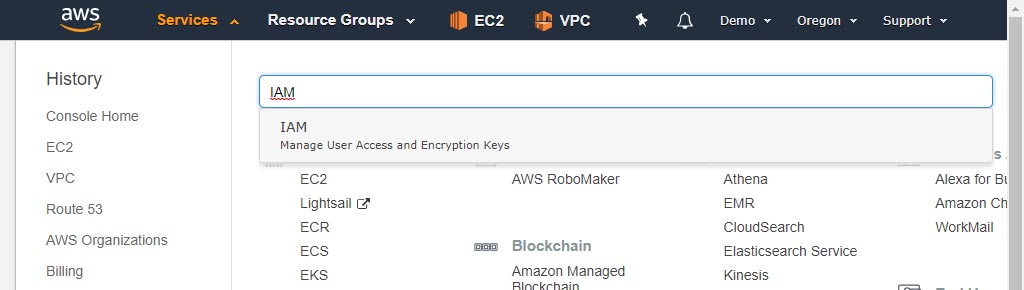
- Go to users and click "Add User"
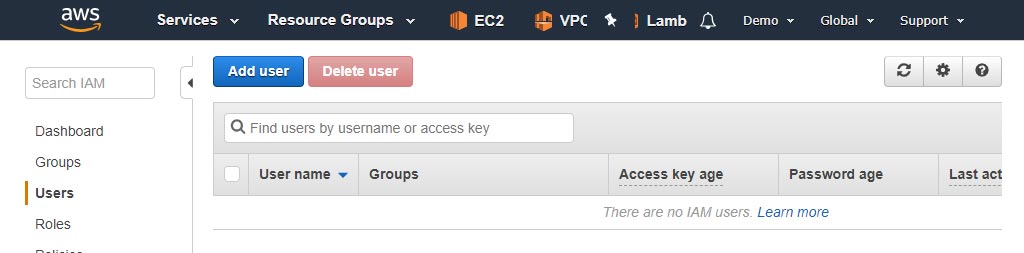
- Specify a "name" and allow "programmatic access"
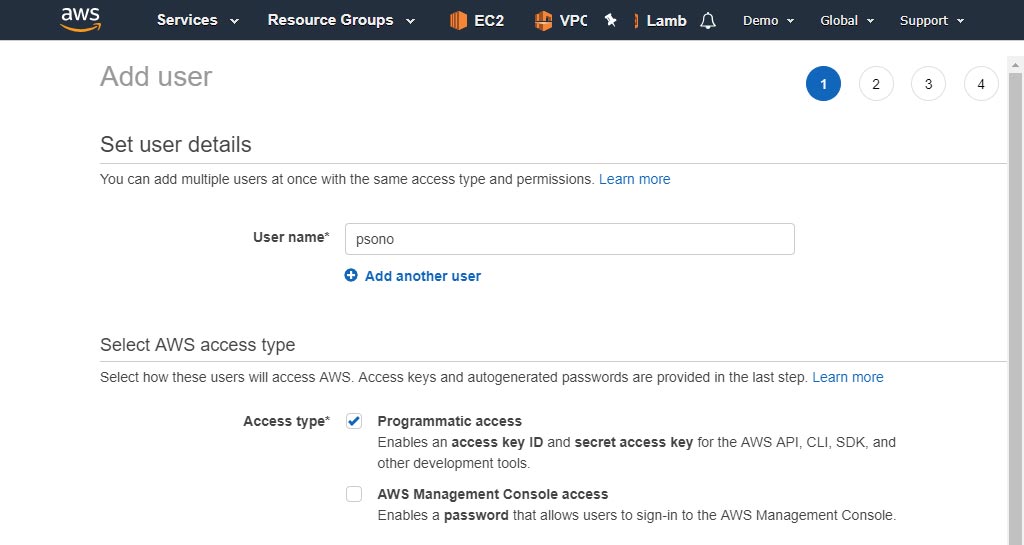
- Attach your policy
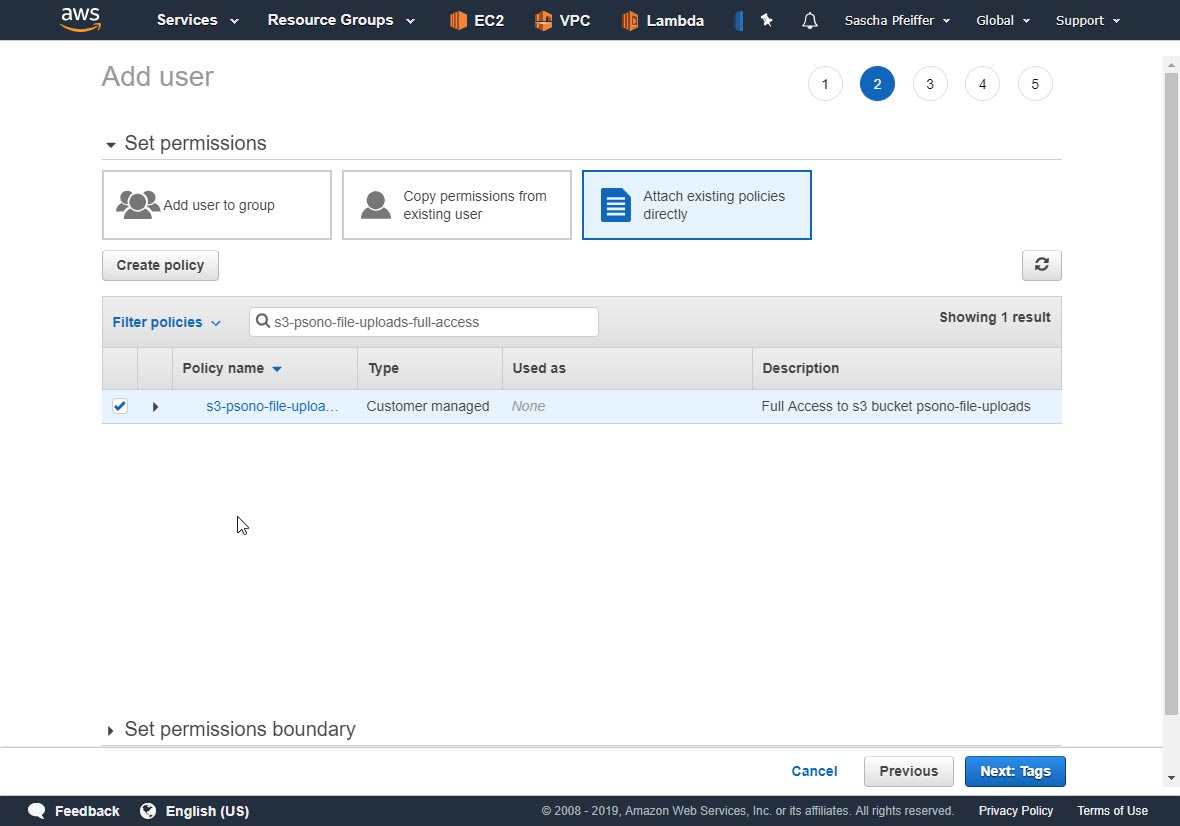
- Acquire "Access key ID" and "Secret access key"

# Configure the file repository
- Login to Psono
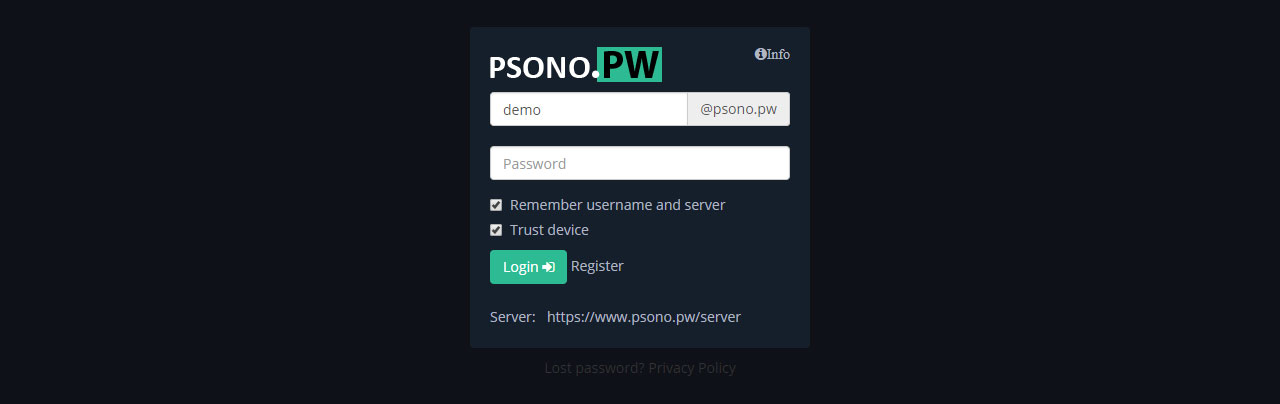
- Go to "Other"
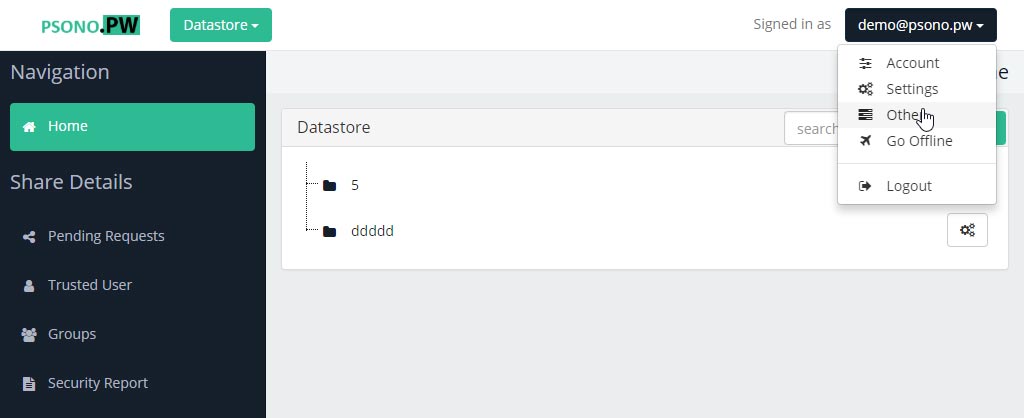
- Go to "File Repositories" and click "Create new file repository"
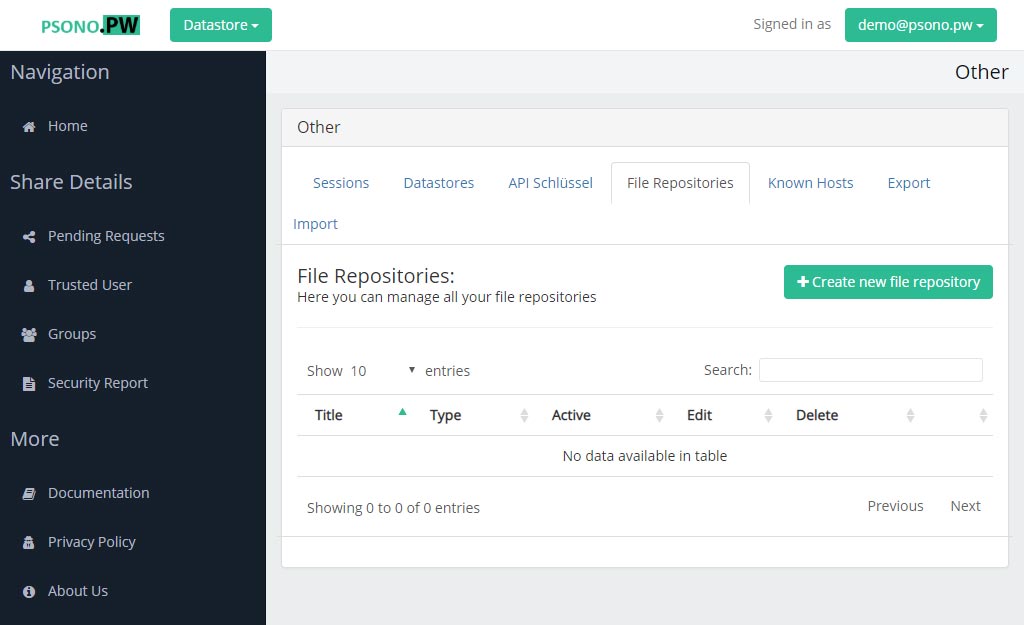
- Configure the file repository
Use any descriptive title, select AWS S3 as type, add your bucket's name, access key id and secret access key. As region you should specify a region that is closest to you from this list (opens new window)

You can now upload files from the datastore to this file repository.